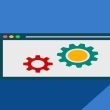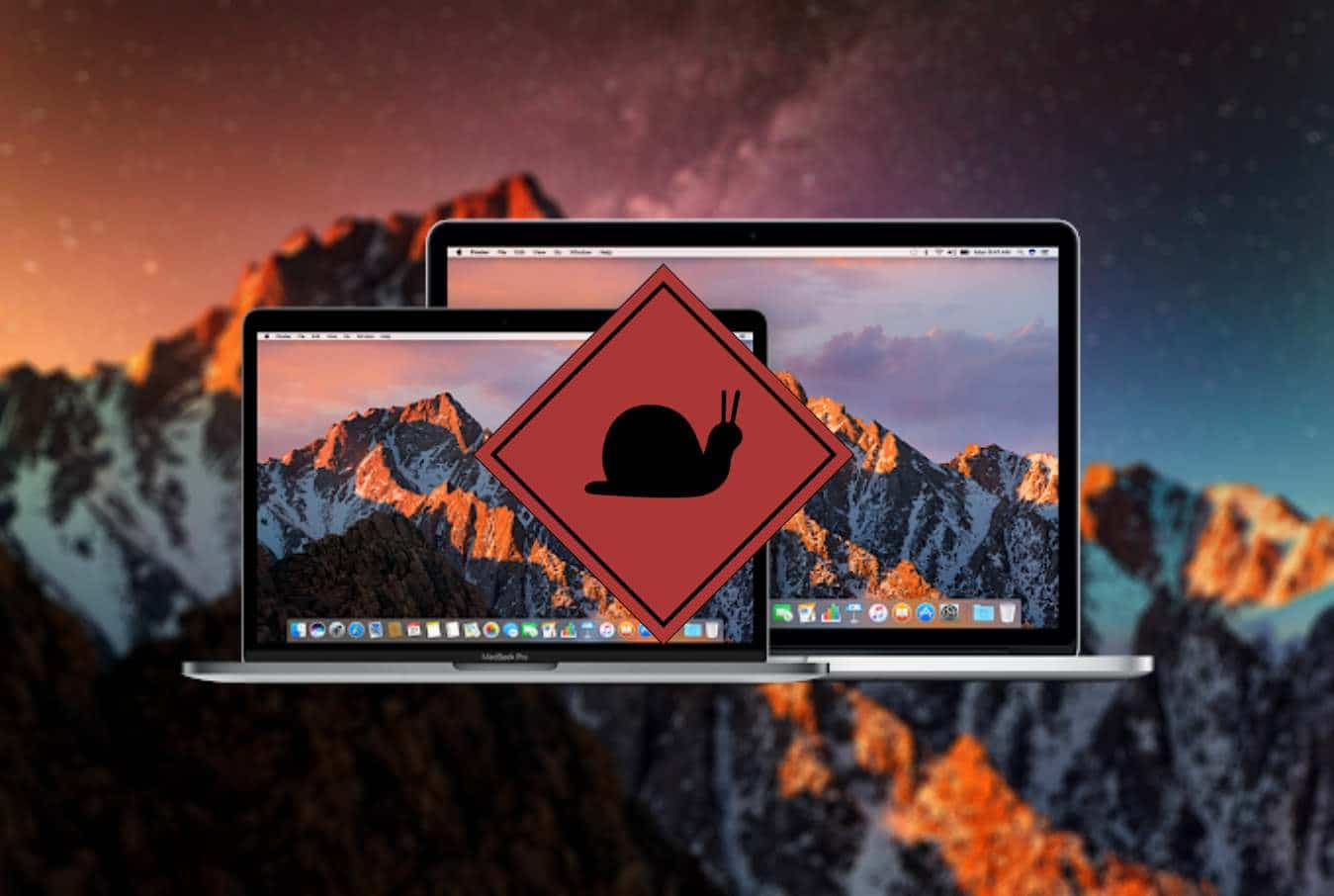People use external hard drives as extended storage for computers or backup disks for important files, as a result, frequent file sharing, and modification are needed. If external hard drive suddenly shows read-only after you attach it to your Mac device, it is definitely very inconvenient to use this external hard drive.
In this tutorial, I will explain three scenarios you may face and their corresponding solutions. Let’s get to it.
Scenario 1: The external hard drive is formatted with the NTFS file system.
macOS is fully compatible with Microsoft FAT and exFAT file systems but not the Microsoft NTFS file system. By default, an NTFS-formatted disk can be mounted and read on macOS, but files will appear locked or read-only. You can’t rename, delete or edit the files at all.
To solve the incompatibility problem, you can choose to format the NTFS drive, install an NTFS for Mac driver or use Terminal.
Method 1: Format the external hard drive in Disk Utility
- Back up the files by copying and pasting the files from the external hard drive.
- Open Disk Utility through Finder > Applications > Utilities.
- Select the NTFS drive name.
- Click the Erase tool.
- Write down a name, select FAT/ExFAT in Format, and GUID Partition Map in Scheme.
- Click Erase to confirm.
- Quit Disk Utility and reconnect the external HDD if necessary.
Method 2: Install an NTFS for Mac driver
- Download and install Microsoft NTFS for Mac by iBoysoft on your Mac.
- Connect the external hard drive to the Mac.
- Write to the NTFS-formatted disk directly as you are using a Mac-friendly external storage device.
Method 3: User Terminal to enable Mac’s native NTFS write support (not recommended)
- Open Terminal through Finder > Applications > Utilities.
- Copy the command to the Terminal to edit fstab file: sudo nano /etc/fstab
- Hit Enter key and put down a password if asked.
- Copy the command to the Terminal: LABEL=DRIVENAME none ntfs rw,auto,nobrowse Remember to replace DRIVE NAME with the actual name of your external hard drive
- Press Control + O to save the change.
- Press Control + X to exit to quit Nano.
- Reconnect the NTFS drive to the Mac.
- Click Go and Go to Folder on the desktop menu bar.
- Type in /Volumes and click Go.
- Find the NTFS volume in the list and open it to manage files.
Scenario 2: The external hard drive has read-only permission.
An administrator on Mac can set up different authorizations for different users. If the administrator requires all external storage devices to be read-only, you will have read-only access to this device then.
How do you know if you have read-only permission to this removable hard disk?
- Right-click on the drive and select Get Info.
- Scroll down to the Sharing & Permissions.
- Find your user name and what privilege you have for this external HDD.
To change the read-only permission, you can either choose Read & Write in Privilege column or ignore ownership on this disk. No matter which way you want to change the read-only state of the external hard disk, you will need the correct administrator password.
Method 1: Change Read-only permission to Read & Write permission.
- Stay in the Get Info window.
- Click on the lock icon.
- Enter the correct admin password.
- Find the row where your user name is.
- Click the small arrow in the Privilege column to choose Read & Write.
- Quit Get Info and use the drive.
Method 2: Ignore ownership on this disk
- Stay in the Get Info window.
- Click on the lock icon.
- Enter the correct admin password.
- Check the box in front of ignoring ownership on this volume.
- Quite Get Info and use the drive.
Conclusion
When you can’t write to the external hard drive attached to a Mac, file system incompatibility, limited access permission, and are the main causes. To turn the external hard drive to be writeable, this tutorial has covered the most feasible solutions. Among them, using Terminal is the last option one should go for as it’s unstable and may cause data loss.
Did you enjoy reading this article? Do like our page on Facebook and follow us on Twitter.