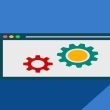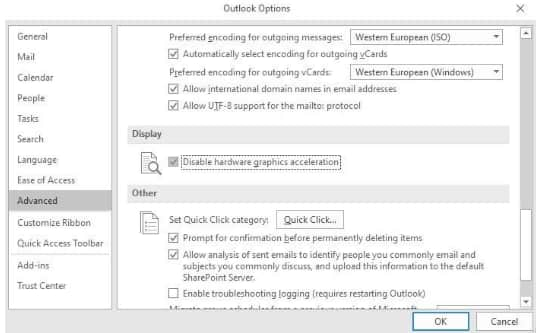A lot of users prefer Outlook for its impressive synchronization between servers and the ease of multi-tasking. If Outlook encounters a new bug or issue, Microsoft generally releases a few hotfixes in the form of an update. However, if your Outlook is stuck on the loading profile screen, it calls for a little bit of troubleshooting.
You can start by checking if any malicious COM Add-ins are installed on your Outlook. Sometimes a background Office application that is running in the background can stop the application from starting. The good news is that you can fix this issue without any help from third-party software. Read this article and fix your Outlook which is stuck on the loading profile screen.
See: Common installation errors with Microsoft Office & how to avoid them
Some of the troubleshooting methods to quick-fix your Outlook profile are listed below:
- While the Outlook application is starting, right-click on your Taskbar and select Task Manager to check if other Microsoft Office processes like MS Word, Excel, PowerPoint, etc. are also running in the background. If yes, then manually close them one by one. Now try reloading your Outlook.
- Open Run window by clicking Windows + R button and go to your Outlook profile folder by copying this file path %LOCALAPPDATA%\Microsoft\Outlook. Delete your Outlook profile from the list which will be named after your Outlook email ID. Start your Outlook application again and a new profile will be automatically created to access your Outlook.
If you can access your Outlook with a new profile, then your PST file or profile might have been corrupted. Resolving your Outlook with this quick-fix will mitigate the issue but will not fix it permanently. Using a professional PST repair tool is highly recommended to permanently fix your .pst file and access your Outlook.
See: Microsoft Outlook Users Targeted with Account Termination Phishing Scam
Some of the Other Methods Which You Can Use to Fix the Loading Screen:
Disable Add-ins by Accessing Outlook in Safe Mode:
Try accessing Outlook in safe mode by the opening Run window and typing “outlook /safe”. If you can access Outlook in Safe Mode, then it simply means that the COM Add-ins might be the reason behind the inaccessible Outlook program. Follow the steps given below to disable COM Add-ins.
Step 1: Open your Outlook (safe mode) and go to File > Options > Add-ins.
Step 2: Beside COM Add-ins there will be an option labeled as Go…
Step 3: Uncheck all the Add-ins and restart your Outlook in normal mode.
Disable User Photograph Preference to Access Outlook:
Loading pictures of the contacts take time and might lead to an unresponsive Outlook. Follow to steps given below to disable this preference.
Step 1: Open Outlook in safe mode and click on File > Options > People.
Step 2: Uncheck the box Show user photographs when available… and click on OK.
This method has favored many users so you can give it a try.
Disable Hardware Graphic Acceleration to Access Outlook:
This method is easy and effective too. Just disable the hardware acceleration from the Options using the below instructions.
See: What to Do When Msvcp140.dll Goes Missing in Windows
Step 1: Open your Outlook in Safe Mode and go to File > Options > Advanced.
Step 2: Check Disable Hardware Graphic Acceleration and click on OK.
Note: Assuming you had a corrupt PST file, you might have deleted the previous .pst file to create a new one and access your Outlook application. If you want to restore the previously deleted .pst file, you can make use of Remo Data Recovery software. This software can recover more than 300+ file types from your Hard disk and is known for its self-explanatory interface that guides you to recover deleted or lost Outlook data files.
Did you enjoy reading this article? Like our page on Facebook and follow us on Twitter.