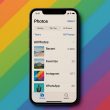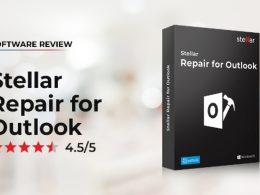Are you annoyed due to constantly interrupting notifications? Whether it be your smartphone or personal computer, notifications are useful to be updated. However, many apps display notifications that don’t even relate to you. You might feel annoyed, or it might break your concentration.
Here are some of the simplest methods to get rid of these unwanted notifications and browse without interruption.
How Does Push Notification Works?
Consider push notifications as messages sent by the backend Apps or servers to the user interface or UI. Whenever there is an update inside your apps on smartphones and computers, you get notified.
Blackberry created this feature to notify its users whenever a new mail came to the inbox. Soon, Apple and Android adapted. The primary purpose of this feature was to keep users away from the phone. In the beginning, smartphone users had to open essential apps to check for any new message regularly. To avoid this scenario, Push Notifications let the users know whenever a conversation is updated so that they don’t have to worry about missing anything.
With passing years it became easy for app developers to ping users through these notifications on demand. It does not necessarily require the user to be using the device to get the notifications. Marketers used this feature to promote their content and now it has become an integral part of marketing.
Since many developers misused this feature to spam people, operating systems provide an option to disable notifications coming from each app.
Sometimes you might receive unwanted notifications from notorious websites like Mp3Pro.xyz. It happens because you might have installed a potentially unwanted application (PUP) or clicked on a malicious link while browsing. It is recommended you use a good antivirus program to keep you safe.
Take Control from the Beginning
Many apps ask for user’s permission to show notification immediately after installation. If the app is not essential for you, then don’t allow permission.
Some apps may provide you with useful alerts like daily news and weather report. If you are a sports fan, you can always install a sports news app to give you updates. However, many apps may promote their offers and coupons in the notifications. We would say try to consciously allow or deny permission for newly installed apps depending upon the necessity.
You can always change the permission from your system setting if you change your mind.
Change Settings from Phone or Tablet
You may have found that some apps provide notification settings inside the app. However, if they don’t, you can always use the system settings to avoid getting notifications.
Just look for ‘Notifications’ or ‘Apps and Notifications’ in the settings panel on your device.
In android devices, you can control notifications using two methods.
Method 1: If you want to change notification settings for a particular app, use this method.
- Look for the ‘Apps’ section in the ‘Settings.’
- Tap on manage applications (if available)
- Tap on a particular app
- Look for ‘Permissions’
- Look for ‘Notifications’
- Change the behavior like sound alerts, notification LED, floating notifications, etc.
You can also select to disable notifications from this app permanently by disabling the master control.
Method 2: If you want to remove notifications from multiple apps, use this method.
- Go to ‘Settings’
- Look for ‘Notifications’
- You can choose between ‘Lock screen notifications’, ‘Floating notifications’ and “Notification badges’.
- A list of apps will appear which are allowed to show notification in the selected category.
- Disable one or more apps from the list to discontinue receiving notifications.
For Apple devices use this method.
- Go to ‘Settings’
- Go to ‘Notifications’
- Select the app whose notification you want to limit
- Disable ‘Allow Notifications’ to restrict all notifications from the app.
- You can also deselect ‘Lock Screen’, ‘Notification Center’, and ‘Banners’ to disallow the app from showing notification in that mode.
- You can disable ‘Sound’ and ‘Badge’ to disable that feature.
If you want to avoid all incoming notifications, then put your iPhone in the ‘Do not Disturb” mode. You can also set the timer for this function. If you do so, your phone won’t show you notifications in that time frame.
Manage Desktop Notifications
Modern desktop operating systems like Windows, macOS, and some Linux based OS support push notifications. They allow websites and applications to show a pop-up on your screen. To avoid such alerts, you have to dig into the system preferences setting.
For Windows 10 notification setting, follow the steps:
- Go to ‘Settings’
- Click on ‘System’
- Click ‘Notifications and actions’
- From here you can disable all notifications or disable notifications from a particular application.
For macOS follow these steps:
- Choose Apple menu
- Click on ‘System preferences’
- Click ‘Notifications’
- In ‘Notification preferences’, select the app on the left side
- Disable ‘Allow notifications’ option
Linux based operating systems may have different methods for each system; please check the user manual.
Popular browsers like Google Chrome, Mozilla Firefox, Opera, and Safari also provide notification settings. To manage to receive notifications from any particular website, you should go to your default browser. Look for the ‘Privacy and security’ option. Here you can find the notification setting for each site.
Use the ‘Do Not Disturb’ Mode
Sometimes you might be looking for a temporary break like when you are in an important meeting, watching a movie, or maybe when you are sleeping. Windows, Mac, Android, and iOS all provide ‘ Do not disturb’ mode. You can set a timer for the amount of time you want to be away from alerts. During this period, your device will save the notifications in the notification panel, but there is no alert.
If you are using the latest version of the operating system on your device, you can find a shortcut for the DND mode. For android, there is an option in the quick setting section of the notification panel. For iOS, swipe up from the bottom of the screen to open the control center.
Both android and iPhone devices represent their DND mode with a crescent moon icon. Look for the moon to enable the feature. You can ask your AI assistants like Siri or Google Assistant to enable the DND mode.
Overview
Whether it be a smartphone or a desktop, notifications are now an integral part of our life. But this certainly does not mean you have to see them involuntarily. Modern operating systems provide preferences setting from where you can manage the behavior of these pop-ups. You can choose to disable all notifications at once else set the priority as per your need.
Did you enjoy reading this article? Do like our page on Facebook and follow us on Twitter.