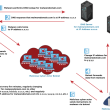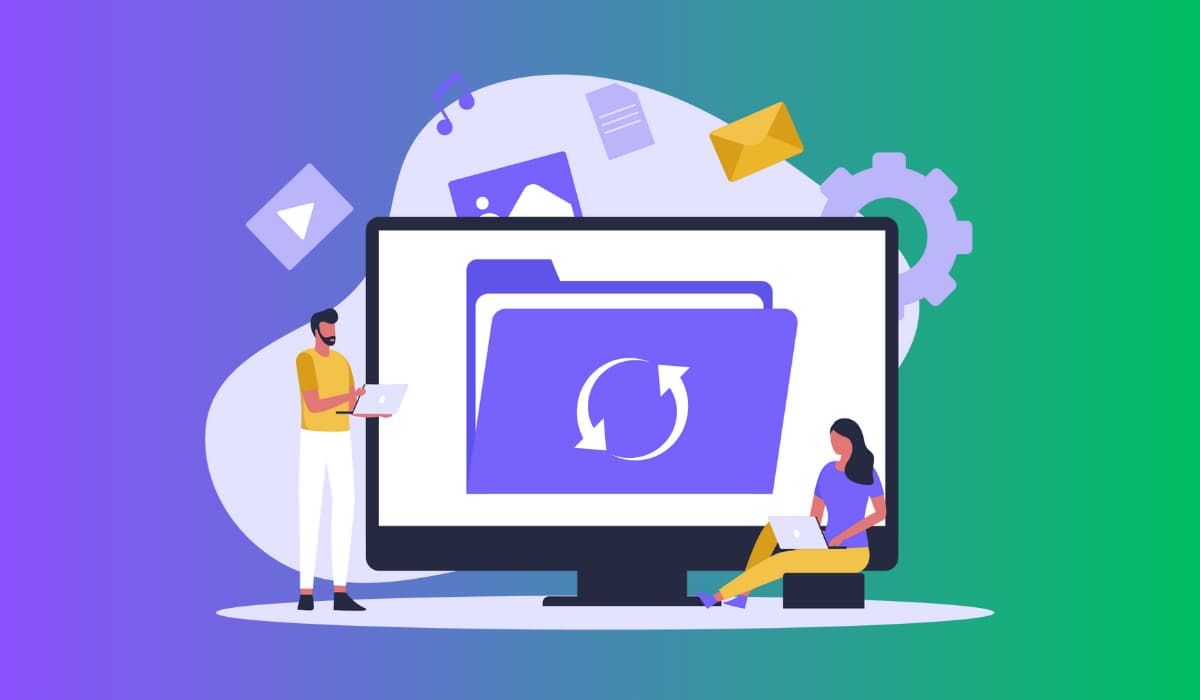Losing an Adobe Illustrator file is a major setback for any project’s workflow and can happen for unavoidable reasons or by mistake. Regardless of how it occurred, the panic and uncertainty about how to recover Illustrator files is real.
If you’re in the same boat, we’ve shared nine ways to easily recover Illustrator files based on the reasons behind their loss. Besides, we’ve added a bonus tip to shield your Illustrator files from future damage or loss. Let’s get into it!
Part 1: Why You Need Illustrator File Recovery?
Illustrator file recovery becomes necessary in different situations where they could go AWOL. Here are those scenarios:
- Sudden system crashes or power failures can cause you to lose Illustrator files if they were open.
- Illustrator files might accidentally get deleted during file management actions.
- Illustrator files are prone to corruption from glitches, hardware issues, or interrupted saves.
- Illustrator may close unexpectedly, risking data loss for open unsaved files.
- Viruses or malware can compromise or delete Illustrator files.
- Hard drive or hardware issues can lead to Illustrator file loss.
- Data corruption or loss during software updates or installations.
Part 2: How to Recover Deleted Illustrator Files?
You’ve got three ways to bring your accidentally deleted Illustrator files back. Check the recycle bin, use recovery software, or rely on recent files. Here’s how to recover Illustrator files if they got deleted:
2.1 Use Tenorshare 4DDiG to Recover AI Files
To be honest, The best illustrator file recovery solution has to be Tenorshare 4DDiG Data Recovery. This free and powerful tool can recover all formats of Illustrator files like AI, EPS, SVG, and PDF from different scenarios such as permanent deletion, corruption, and formatting. Want to know more about this tool? Check out its excellent features below:
- Recover files from Windows/Mac PCs, laptops, SD cards, hard disks, USBs, encrypted drives, drones, and digital cameras.
- Restore 2000+ file types, including documents, photos, videos, and audio.
- Retrieve files lost due to system crashes, power outages, virus attacks, and lost partitions.
- Fast and secure scanning with a high recovery rate.
- User-friendly interface and automatic retrieval process.
Here’s how to recover AI files with the help of this tool:
Step 1: Choose the File Location
Install and launch the tool on your PC and choose the local disk where you lost the Illustrator files. Hit “Start.” Alternatively, you can pick file types before scanning from the upper-right corner.
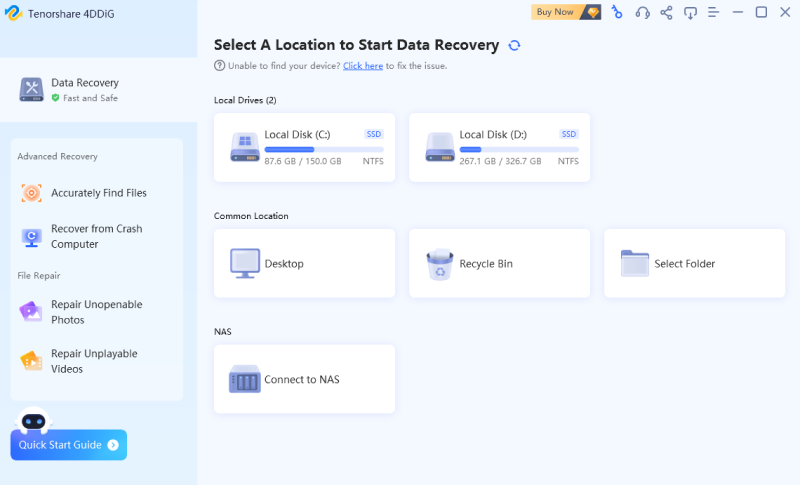
Step 2: Scan and Preview for Illustrator Files
The tool will scan the drive for deleted Illustrator files. You can pause or stop the scan anytime or choose to view categories like Deleted Files or Existing Lost Location in the Tree View. Or switch to File View to check types like Photo, Video, Document, Audio, Email, etc. Search or use Filters on the right.
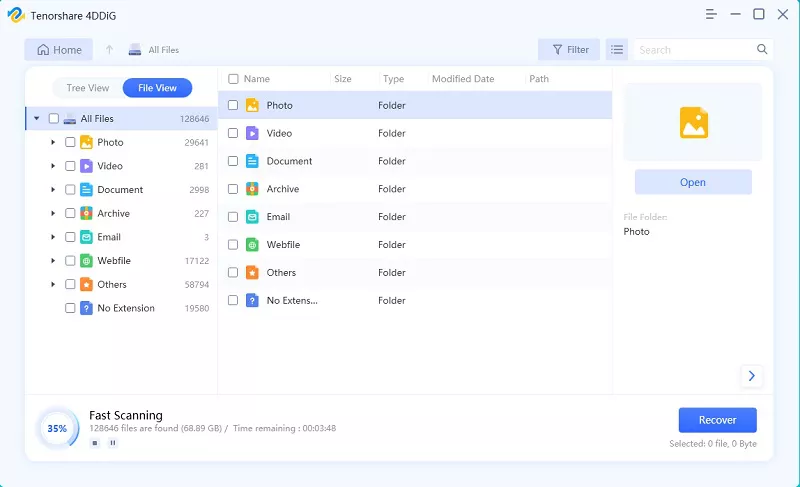
Step 3: Save Recovered Illustrator Files
After finding the lost Illustrator files, preview and press “Recover” to retrieve them to a safe spot. Don’t save them to the same partition to avoid overwriting and permanent loss.
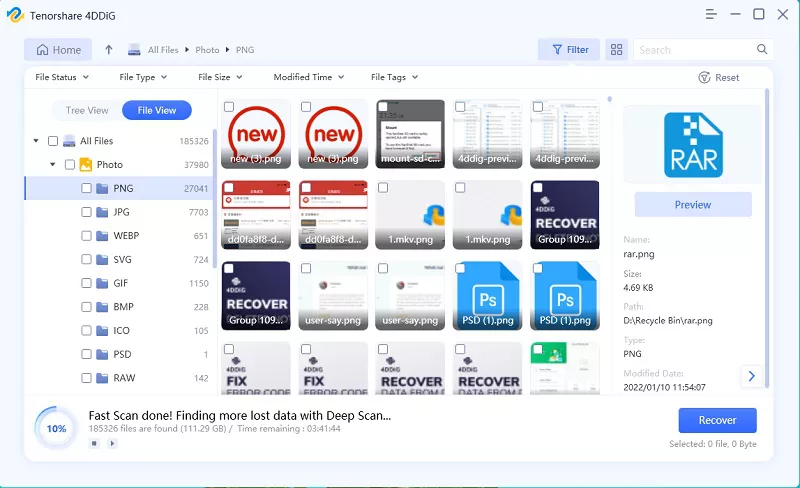
With it, you no longer need to worry about how to recover unsaved/deleted Illustrator files on Windows or Mac.
2.2 Check the Recycle Bin
When you accidentally delete an Illustrator file, your system tosses it into the Recycle Bin before wiping it for good. This gives you a chance to easily recover Illustrator files, whether you deleted them accidentally or on purpose. Here’s how to check your Recycle bin:
Step 1: Head to your “Desktop” and give the “Recycle Bin” a double click. For Mac users, you should go to the “Trash.”
Step 2: Spot the Illustrator file you want, right-click on it, and hit “Restore” to get it back.
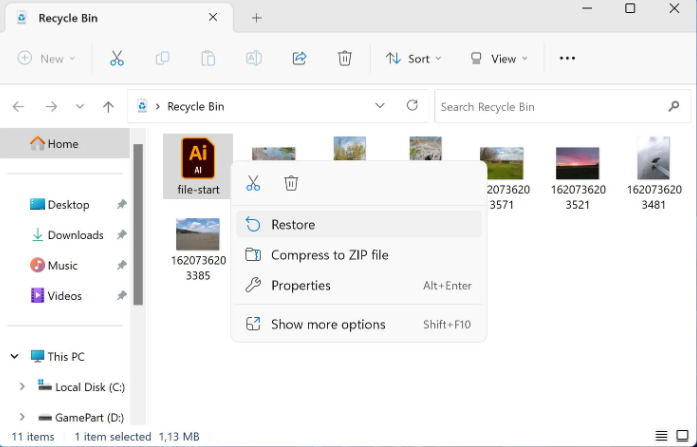
2.3 Using Recent Files
Sometimes, you might not delete a file but accidentally save it somewhere you can’t track. If you recently closed a file and can’t remember where it is, check Illustrator’s recent files list for Illustrator file recovery. Here’s what to do:
Step 1: In “Illustrator,” open “File,” then choose “Open Recent.”
Step 2: Now, you’ll see a list of files you recently opened in Illustrator, making it easy to find and open them again.
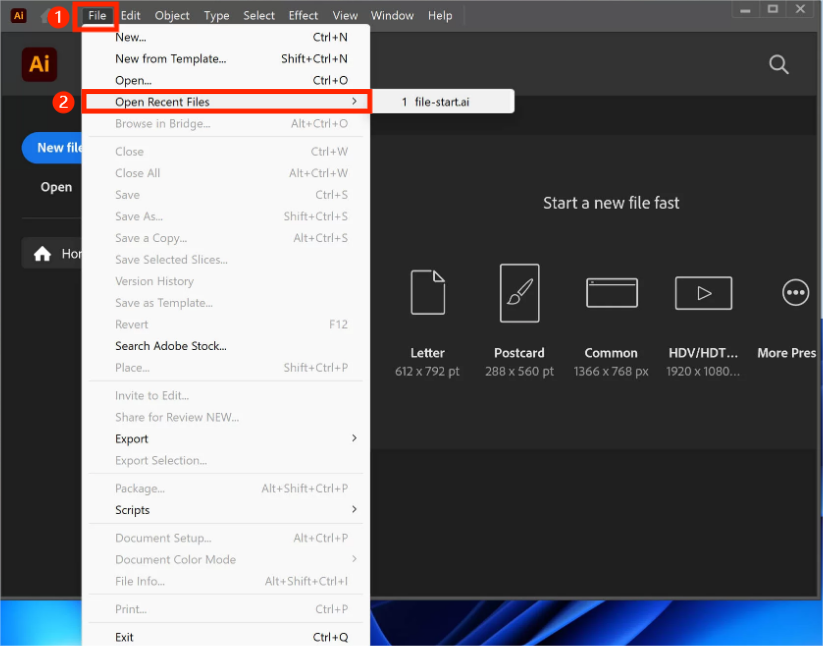
Now, let’s look at possible ways how to recover unsaved Illustrator files.
Part 3: How to Recover Illustrator File After Crash?
If Adobe Illustrator decides to bail on you while you’re knee-deep in a project and you forgot to hit save, don’t panic. You have the option to recover an Illustrator file after the crash by restoring it from the temporary files folder, using the AutoSave feature, or from a backup.
3.1 Restore from Temporary Files Folder
First of all, take a look at the temporary files folder. It pops up when creating or editing a file and disappears when you close it. The chances of recovering the Illustrator file are slim from the folder, but it’s worth a peek to see if your file ended up there. Here’s how to recover unsaved Illustrator files from the temporary files folder:
Step 1: Press the “Windows+R” keys, type “%temp%,” and open the temporary folder.
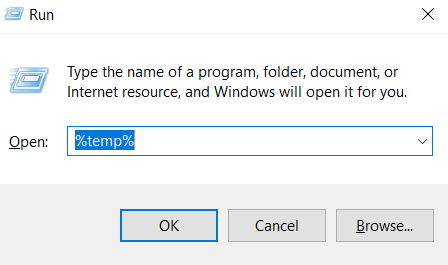
Step 2: Locate the unsaved Illustrator file. It may have names like “AI.ai” or something similar.
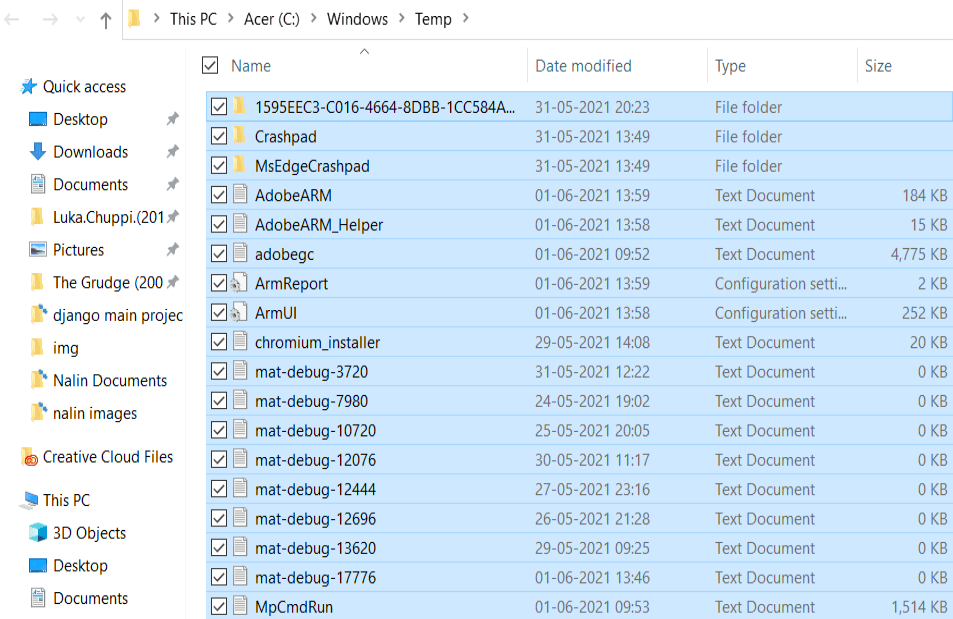
Step 3: Open it with Adobe Illustrator, then go to “File” and choose “Save” or “Save as” to get it back.
3.2 Use the AutoSave Feature
Another way to recover Illustrator files after a crash is to restart the app. If that doesn’t work, force quit and restart the app. This action triggers auto-recovery, opening saved files with a “Recovered” tag. However, Illustrator’s data recovery feature shuts off after every crash. Remember to switch it back on manually to avoid losing files in the future.
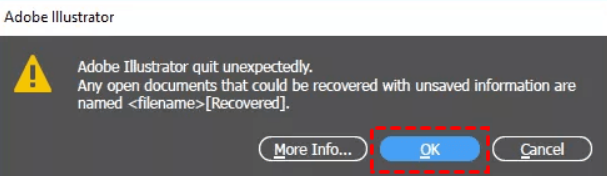
Give this a shot, then check the AutoSave file spot.
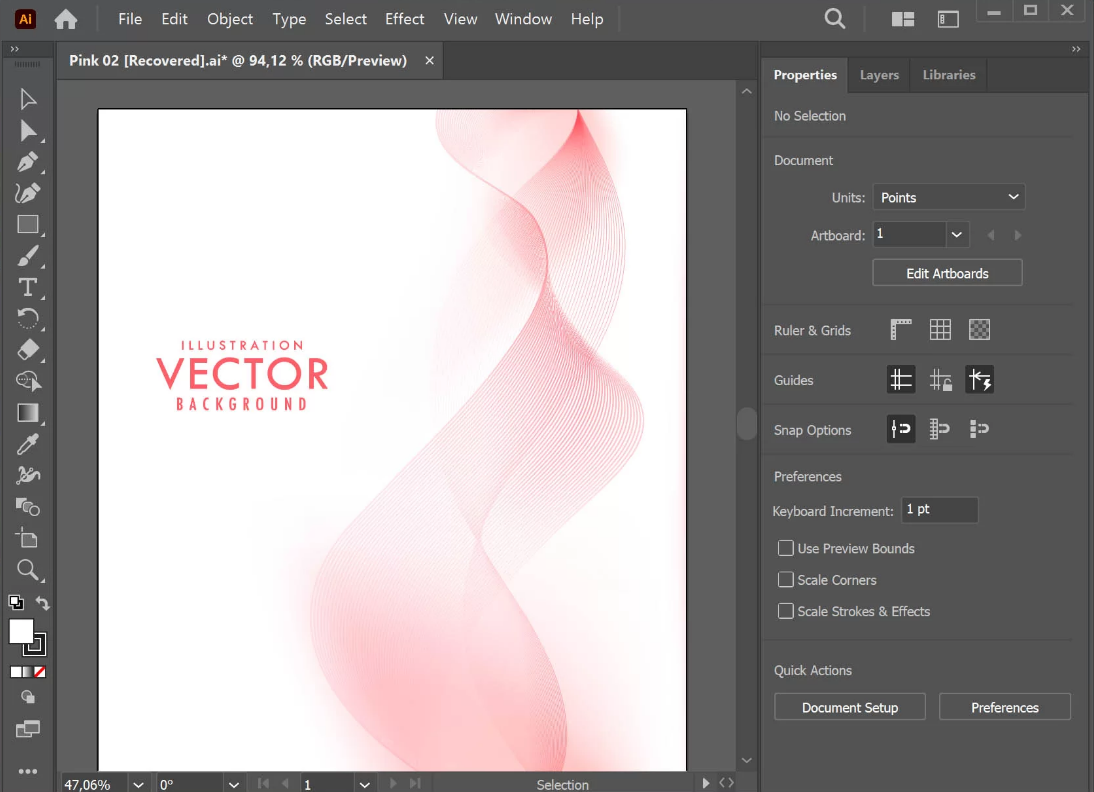
3.3 Recover from Illustrator File Backup
Besides the autosave, Illustrator comes with a built-in backup feature. Sometimes, it’s not turned on by default. To use it, you must ensure it was enabled beforehand. Only then can you recover the Illustrator file after the crash.
When this feature is on, Illustrator will back up your unsaved work in case of a crash and store it in a designated spot. If you haven’t set a location in the settings, it defaults to saving your files in the locations below:
For Windows:
The default Illustrator file backup location in Windows is: C:\Users\<username>\AppData\Roaming\Adobe\Adobe Illustrator <version number> Settings\en_US*\x64\Adobe Illustrator Prefs/\DataRecovery
For Mac:
The default Illustrator file backup location in Mac is: Macintosh hard disk/Users/<username>/Library/Preferences/Adobe Illustrator <version number> Settings/en_US*/Adobe Illustrator Prefs/ DataRecovery
Here’s how to recover unsaved Illustrator files from the backup in Windows/Mac:
Step 1: Go to the specified backup location in Illustrator’s Preferences or the default location and choose the files with the “Recovery” or “Recovered” name tag.
Step 2: Double-click a file to open it in Illustrator, choose “File,” and then “Save as” to rename and save it.
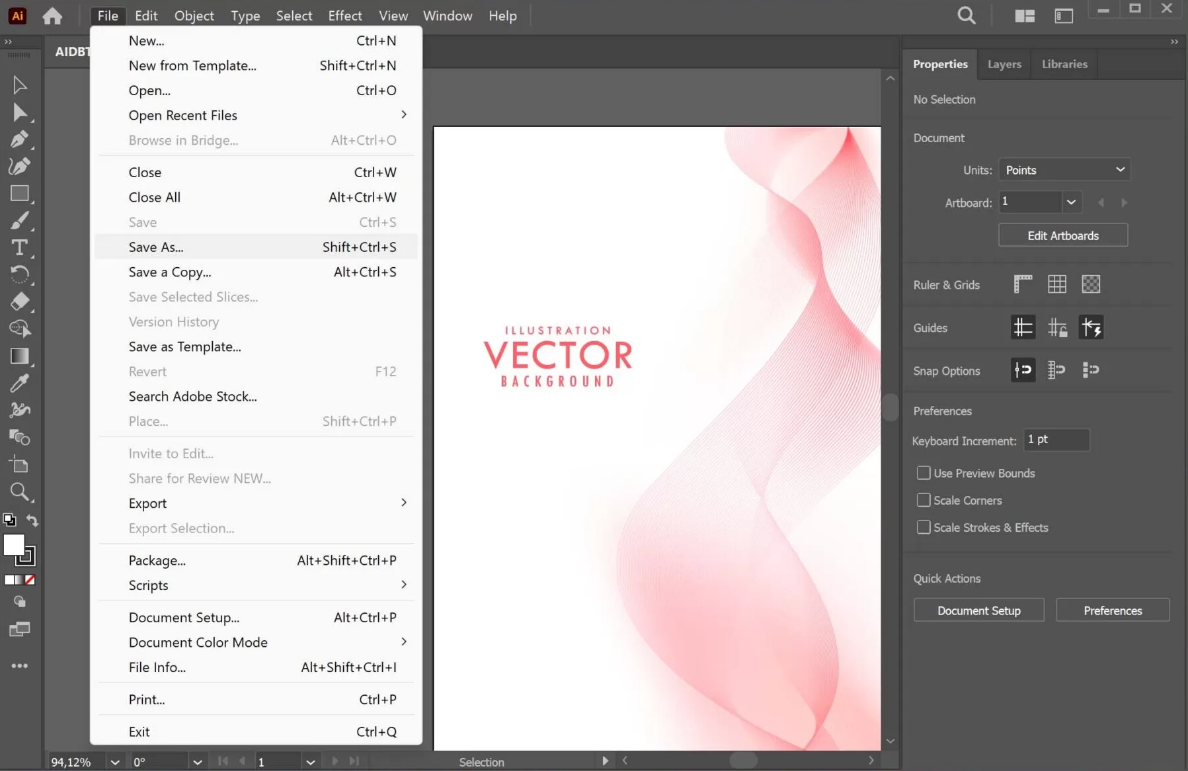
Part 4: How to Recover Corrupted Illustrator Files?
Just like any other files, Illustrator files can also get corrupted, mainly while saving the file due to a crashing computer, software glitch, or a power outage. However, you can recover an Illustrator file that has gone corrupted by restoring it with File History or Time Machine, converting it to PDF, or repairing it online.
4.1 Restore With File History or Time Machine
With Windows file history or macOS Time Machine switched on, performing Illustrator file recovery is convenient. These features bring back an earlier version of your AI files, essentially rolling you back to a previously saved state.
This can fix corruption or undo irreversible changes in the Illustrator files and restore them to a previous version if deleted. Here’s how to recover AI files on Windows:
Step 1: To bring back an old version of an Illustrator file, right-click on it and choose “Restore to previous versions.” Pick the version you want.
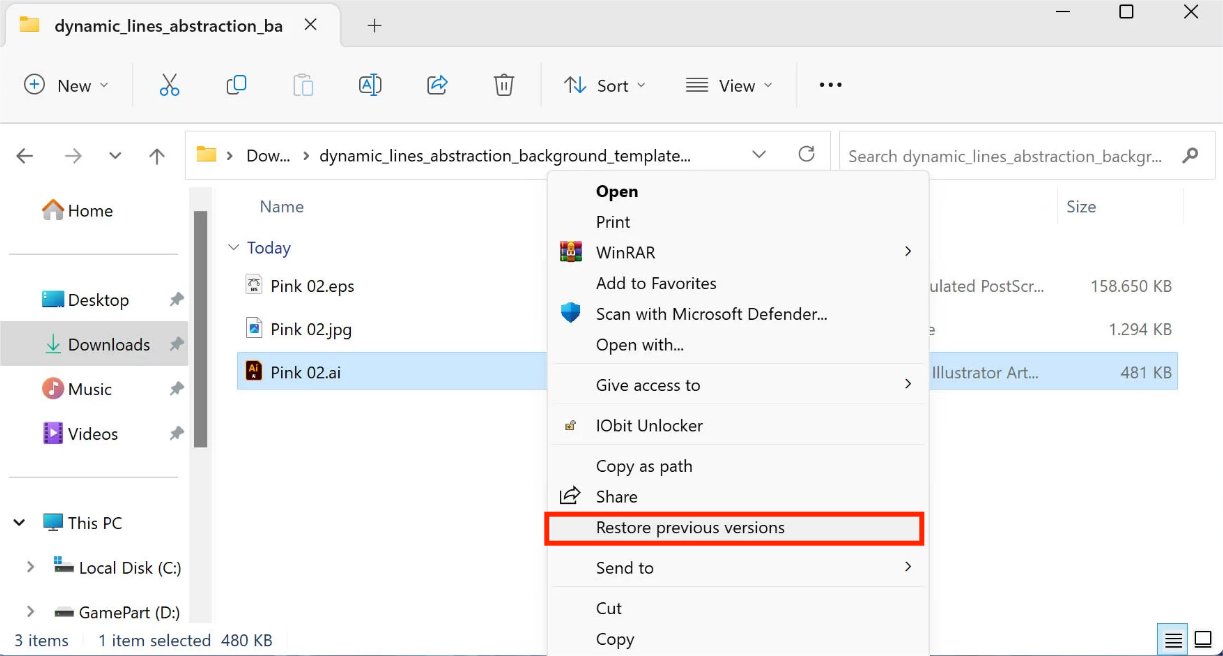
Step 2: Click the drop-down menu next to the “Restore” button, and choose “Restore To…” Now, select the location where you want the file to be saved.
For Mac users, find your Illustrator file in “Finder,” then hit the “Time Machine” icon in your menu. Look for the version you want and click “Restore” when you’ve got it.
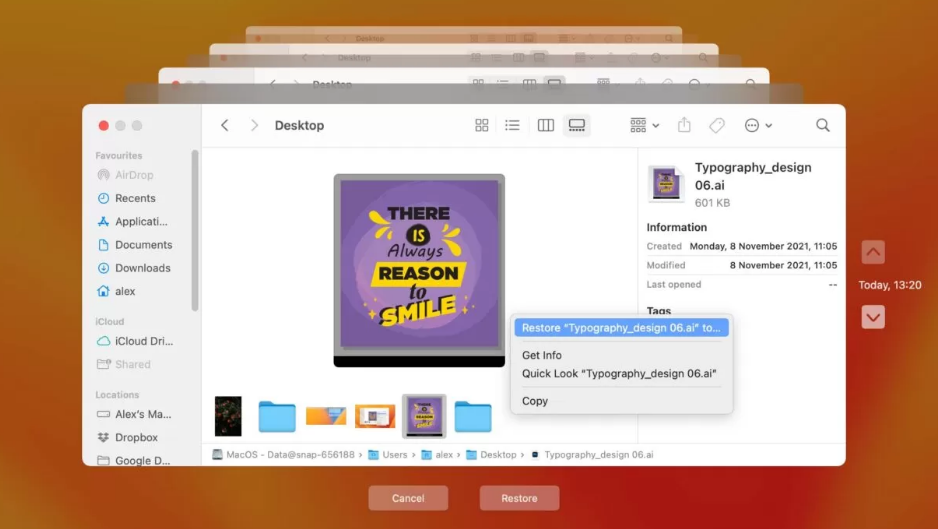
4.2 Convert the File to PDF
If you had the “Create PDF Compatible File” option turned on during the last save, you might salvage your corrupted *.ai file by converting it. Here’s how to recover Illustrator files by converting them into a PDF version:
Step 1: Launch the problematic *.ai file with Acrobat Reader, choose “File” and “Save as” PDF file type.
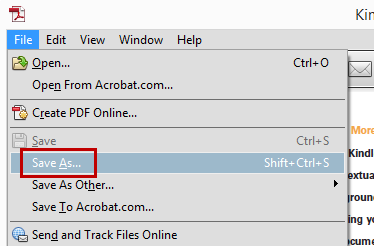
Step 2: Open the converted PDF file in Illustrator and save it as *.ai.
4.3 Repair the File Online
You can also repair the corrupted Illustrator files online, and afterwards, you can download the repaired file. However, this method is not free. Here’s how to recover AI files on Windows/Mac with the “illustrator. repair” tool:
Step 1: Visit “https://www.illustrator.repair” and hit “SELECT FILE” to upload your corrupted Illustrator file.
Step 2: Enter your email, click “NEXT STEP,” and let it automatically handle the repair process. You’ll be prompted to pay for the repairs.
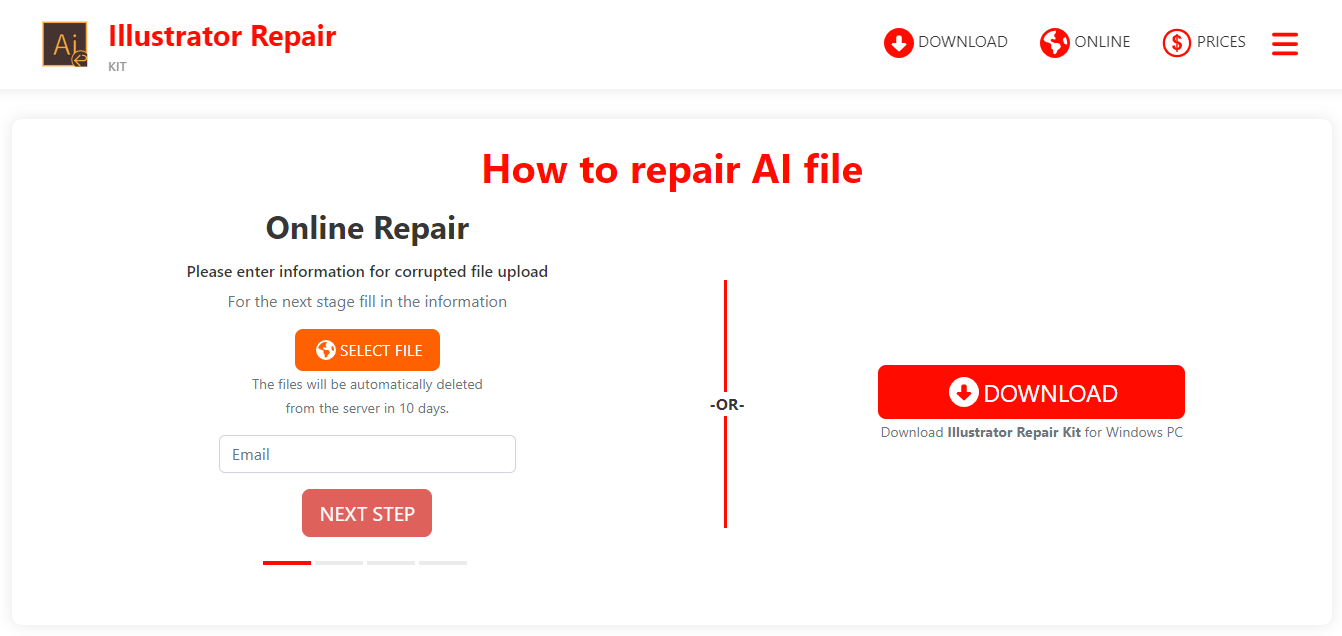
If it fails to recover Illustrator files, we highly recommend using a professional file repair tool.
Part 5: How to Prevent Illustrator Files From Damage or Loss in the Future?
Now that you know how to recover Illustrator files, it’s crucial to safeguard them to avoid losing your work due to corruption or damage. Enable Autosave, and this will keep a backup of your unsaved Illustrator files. Here’s how:
Step 1: Launch “Illustrator,” choose “Edit,” then “Preferences,” and “File Handling & Clipboard.”
Step 2: Under “Data Recovery,” check “Automatically Save Recovery Data Every:” Pick the backup interval time from the drop-down. (The default time is 2 minutes.)
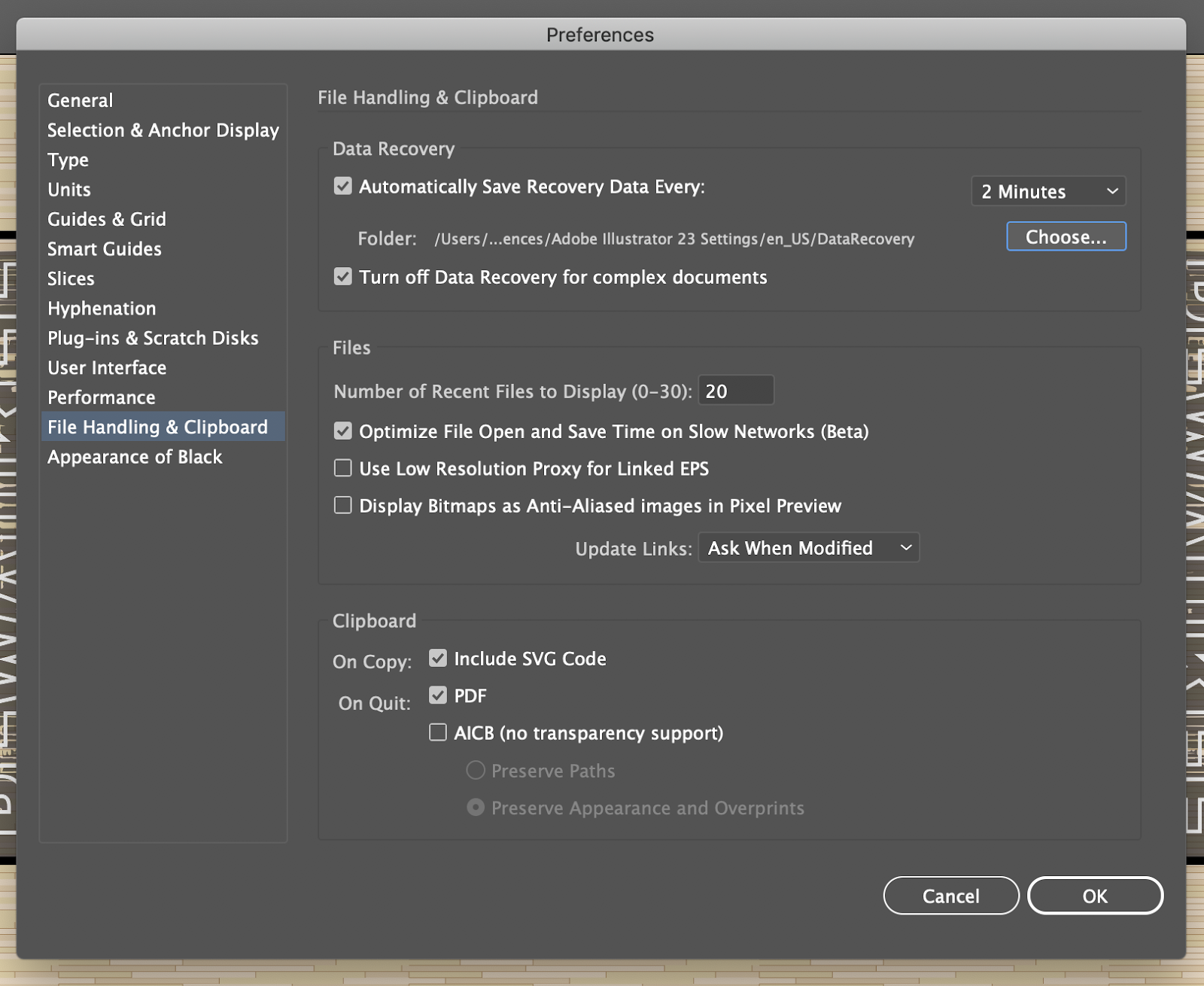
Step 3: Hit “Choose” to pick where the recovered file should go. Tick “Turn off Data Recovery for complex document” for a smooth workflow and click “OK.”
Final Words
Losing your Adobe Illustrator project can be a nightmare, whether due to corruption, accidental deletion, or system crashes. However, our article has provided nine practical fixes for Illustrator file recovery tailored to different loss scenarios.
But the ultimate solution covering all bases is the 4DDiG Data Recovery tool for Windows/Mac. There is no need to go through individual fixes. This multipurpose tool can help you easily recover Illustrator files regardless of how they were lost.
RELATED ARTICLES
- How to Remove Duplicate Lines in EmEditor (2023)
- How To Safeguard Your Data With Cloud MRP System
- How to Hide Tables in SQL Server Management Studio
- How To Make Drupal Migration Successful: 6 Useful Tips
- How to Install Microsoft Exchange Updates with Reliability
- PDF Security – How To Keep Sensitive Data Secure in a PDF File