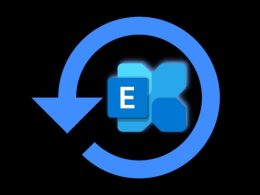Does your browser continually redirect you to unwanted sites? Or, You are getting pop-up ads on your screen from time to time? A possible reason is you have malware installed on your system.
Malware can cause various types of damage to your system and expose you to privacy risk. This particular type of malware is called adware. Don’t panic. You can quickly deal with such adware programs using simple steps. Without any further ado, let us get your system clean.
What is Adware?
Adware is a software application. It displays unwanted pop-ups and advertises automatically while running a program.
The adware creates pop-up ads and shows them on your screen. It could distract you and can be irritating.
Apart from that, it also exposes you to some security risks. A notorious and spying application could also bundle with it.
Some of the intrusive threats along with it include Computer Viruses, Worms, Trojans, Rootkits, spyware, and more. They can steal your data and hijack core computing functions. Some applications monitor user’s activities without their consent.
See: How To Prevent Growing Issue of Encryption Based Malware (Ransomware)
Hence, if you have such a program on your computer, it can slow down your device performance. It also consumes a large amount of data as it downloads various ads. Not to mention also create a path for cybercriminals to track your online activities.
Therefore, you have to remove these applications from your system. There are various methods of doing so. We are mentioning some of the easiest and effective ways.
Procedures to Remove Adware and Pop-Up Ads from Windows 10
Method-1: Check for Add-Ons or Suspicious Extensions in your Browser
The adware programs generally cover themselves as an add-on or an extension for your browser. Removing them can help you get rid of the ads. You can do it by following some easy steps mentioned below.
Google Chrome
- Click the ‘Chrome menu.’ It is located at the top right corner of the browser, you can identify it by looking for three vertical dots.
- Click on ‘More tools‘
- Click on ‘Extensions‘
- Now, check if there are any unknown extensions. You can delete them by clicking on the ‘Trash‘ icon (represented by a bin) next to a particular extension.
Internet Explorer
- Click the ‘Settings‘ icon inside your browser. You can find it at the right top corner.
- Click ‘Manage add-ons‘ to view a list of add-ons in your browser.
- If you find anything unfamiliar, select the particular add-on and click the ‘Disable’ button at the bottom right corner.
Mozilla Firefox
- Select the ‘Firefox menu,’ identify it by looking for three vertical lines.
- Select ‘Add-ons‘; it has a jigsaw puzzle icon.
- Click on ‘Extensions‘ from the left side of the screen.
- Look for any unrecognizable extension from the list shown.
- Click on the ‘Disable‘ or ‘Remove‘ button beside it to eliminate the program.
Method-2: Check the Start Page, Search Engines, and other Defaults of your Browser
Adware programs tend to take advantage of your browser by changing the default Search engine, Homepage, and New tab. There is a high chance of making your browser prone to risk using this method. Therefore, it is necessary to check these settings to remove adware from Windows 10.
Follow the below steps to know how to do it.
Google Chrome
- Click on the ‘Chrome menu.’
- Go to ‘Settings‘
- Scroll down and look for ‘Appearance.’ Or click on ‘Appearance‘ on the left side.
- Here, you can see the behavior of the Home button. Change any suspicious website with the desired homepage.
- Scroll down to find the ‘Search engine.’
- Change the option for ‘Search engine used in the address bar.’
- Scroll down and look for ‘On startup.’
- Here you can choose what happens when you open the browser. Remove any suspicious website.
Internet Explorer
- Open the ‘Settings.’
- Choose ‘Manage Add-ons‘
- Select ‘Search providers; option from the left side.
- If you notice any unwanted search engine, select it and click the ‘Remove‘ button.
- Go back to ‘Settings.’
- Select ‘Internet options‘
- Here you can change the Homepage.
- Remove any unrecognized URL and choose what happens when you click the Home button.
Mozilla Firefox
- Click on the ‘Firefox menu.’
- Select ‘Options‘
- Select the ‘Restore to default‘ option and click ‘Ok.’
- Select the ‘Search‘ option in the left pane.
- Look for any unwanted search engine under the section ‘One-click search engines.’
- Select and click on the ‘Remove‘ button.
Method-3: Check the Auto-Start Programs
Adware can sometimes put the unwanted application to self-start when you boot your system. This application automatically starts when you log in to the Windows 10 PC.
To remove applications from Start settings, carry out the following steps:
- Right-click on the ‘Start‘ button.
- Click on ‘Task Manager‘
- Select the ‘Startup‘ tab to see the list of applications that start when the PC boots.
- To disable any unfamiliar program, select the program, and press the ‘Disable‘ button at the bottom of the window.
Method-4: Uninstall the Unnecessary Programs
If you are still getting any unwanted pop-ups, check if there is any suspicious program installed on your Windows10 PC. To check the program, follow these steps:
- Go to ‘Settings.’
- Click on ‘Apps.’
- Select any unrecognizable program from the list of all programs.
- Click on the ‘Uninstall‘ button.
- Once it is uninstalled, restart the PC.
This method certainly removes any unwanted application from the system.
Method-5: Restore the System
If you are still not successful in removing the adware, do a System Restore. It roll-back the Windows to the version when it used to work correctly. But for this method to work, you need to have a system restore point. Let’s see how to create one.
- Type “system restore” in the Windows 10 Search box.
- Select ‘Create a restore point.’
- It opens the ‘System properties‘ dialog box.
- Go to the ‘System Protection‘ tab.
- Select your system drive and click on the ‘Configure‘ button.
- Enable ‘Turn on system protection.’
- Use the ‘Max slider‘ to determine how much of the PC’s hard disk it can use to store the Restore Points. 5% to 10% should do the work.
- Click ‘Ok‘
If you want to restore your system using a Restore Point, follow the steps.
- Type “system restore” in the Windows 10 Search box.
- Select ‘Create a restore point.‘
- It opens the ‘System properties‘ dialog box.
- Go to the ‘System Protection‘ tab.
- Select the ‘System Restore’ button and follow the instructions.
- If you wish, select the ‘Scan for affected programs‘ button to proceed further.
Method-6: Download and Install MalwareFox Anti-Malware
If you are still not able to remove the adware using the above steps, then you need to do it using a competent antimalware program.
It is the most effective yet most comfortable way to get rid of adware and to eliminate any future threats.
There are several security solutions to tackle malware, for instance, MalwareFox anti-malware has been catching and removing such threats from the getgo.
It efficiently removes all adware and malware programs from the system. You get a 15-days free trial of this application for your Windows 10 PC. After installing, let the app update its database, and you are ready to clean your system.
Overview
In the past years, Windows have worked amazingly on their Windows Defender Program. Windows 10 is the most secure Windows version up till now. Users are allowed to have full control over the operating procedure of the system. However, developers keep creating new adware programs to infect the system one way or another. Therefore it is necessary to have a robust antimalware program installed on your system.
Did you enjoy reading this article? Do like our page on Facebook and follow us on Twitter.