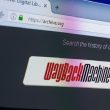Do you want to transfer data from Android to iPhone? Here are three simple steps to follow.
Ever since the world has stepped into the 21st century, the evolution of technology has picked up rapidly. Newer versions of existing technologies are entering the market so rapidly that it is becoming impossible to keep up with it.
That being said, technology has become a necessary part of our lives. Our smartphones and other handheld devices have become a part of our routine accessories. While smartphones have made our lives easy in many ways, they can be a nuisance at times too. At the end of the day, they are gadgets manufactured by different companies. This also means that they might run on different operating systems and may have a different user interface.
At the same time, a user cannot use the same gadget for life. You will have to switch your phone at some point because you accidentally smashed it or it just died due to aging or you were just bored with your current phone and decided to make a switch.
At the moment there are two key market players in smartphone technology: iOS by Apple and Android by Google. It is fairly common among users to switch between the two systems since both of them offer an entirely different user experience.
It is exciting to switch from a regular Android phone to a more sophisticated and cult favorite iOS. However, the switch comes with its fair share of problems. The most annoying part of switching from Android to an iPhone is to get the data transferred from your current phone to the new one. This is because both the systems support different file formats and have different cloud sharing platforms for data sharing.
In a simple Android to Android or iPhone to another version of iPhone switch, data can be easily retrieved by signing into your Google or Apple account. Unfortunately, different manufacturers and different cloud sharing platforms do not allow that luxury when you are moving from Android to iPhone.
Data transfer is something very critical to smartphone users, since your phone single-handedly stores all your important documents, contacts, messages and memories in the form of pictures and videos along with your favorite playlists.
Although lately a few applications have been developed to take care of the data transfer, they have a limited utility since files such as music or messages cannot be transferred between the two phones. Other than that the risk of hacking is high during the data transfer.
Luckily, Dr. Fone has launched an amazing tool that ensures a safe data transfer between the two phones if you have to make a phone switch.
Prepping Up for Data Transfer
Before you go ahead with the data transfer process, be cautious of the fact that your social media contacts might be synced with your phone contacts. This means that all these contacts will be transferred to your new phone. If you do not want any of your social media contacts to be transferred to your new phone, log out of those applications. Likewise, login to that application whose contacts you would like to get into your new phone.
As you do not have access to your iPhone at the time of data transfer, simply connect your Android phone to your computer and run the backup and restore option. This will create a backup of your Android on your computer.
Step 1: Run the Dr. Fone – Switch Data Transfer Tool
Once you have taken care of all precautions, download and run the Dr. Fone Switch data transfer application on your computer. Now connect both your Android device and iPhone to your computer using USB data cables. Make sure that your computer detects both your devices. You will see a similar screen on your computer.
Step 2: Select the “Switch” Option
In the window that appeared in your first step, select the “Switch” option. You will be now led to a new screen that will show contents as follows. Before you move on to the next step, make sure that your destination device is set to be iPhone. If it is the other way round, you can click on the “Flip” button to switch the origin and destination devices.
Step 3: Make the Data Transfer
Finally, check all the files that you want to transfer from the list given in the middle of the window. Click “Start Transfer” and sit back while all your files are copied to your new device.
See: Which Phone is More Vulnerable to Hacking – iPhone or Android?