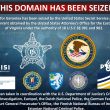One of the best things about LinkedIn is that it allows you to download a CSV file with your first-degree connections information. This file, however, lacks the email and phone numbers of the profile.
However, provided your first-degree connection has provided this information on your LinkedIn, it can easily be obtained by Linked Helper 2. It is important to note that getting the phone numbers and emails of your second and third degree is impossible because LinkedIn does not grant you access to such information.
You can use Linked Helper 2 to export your first-degree connections on LinkedIn to a downloadable CSV file. In addition, Linked Helper 2 also gives you a chance to create a targeted mailing list. In this article, we will guide you step by step on how you can use Linked Helper as a LinkedIn data export tool.
We are going to walk you through the following steps;
- Creation of a new campaign
- Profile collection
- Adjusting action configurations
- Starting the Campaign
- Downloading the CSV file
Let us dive in!
1. Generate a new campaign using a template with preset commands

To create a new campaign, open the Campaign menu and click the Create new command. A pop window will appear, requiring you to name your Campaign. The next step is selecting the type of Campaign you want. At this stage, pick people as the campaign type. After that, select the needed template, i.e., Visit and Extract profiles. Wrap up by clicking the Create button.
Here, the Campaign generated only has a single action. However, if more steps are needed, you can configure the Workflow and add more actions.
2. Profile collection into your created Campaign
Near the Campaign queue, locate and click the Collect button. You will then be prompted to provide the source of your profiles. Since we want to collect first-degree connection profiles, we will use the My network page as the source.
After collecting the profiles, you can also review them to check for errors.
3. Fine-tune action configurations
You can adjust action settings under the General tab. Here you can configure the action’s name and suspend the start of the action. After a profile has been processed through an activity, Linked Helper 2 can automatically remove or assign tags associated with the profile.
On the Tags tab under the action, enter a tag name and confirm it by pressing enter on your personal computer. Now proceed to the Display settings Tab, select Bunch, and fine-tune its size and the time between bunches.
4. Start the Campaign
Start the Campaign can quickly be done by clicking the Start campaign button on the left menu. You can also launch the Campaign by clicking the Start button at the topmost section of your screen.
As soon as the campaign launches, the Campaign’s status will change, and Linked Helper will display when the subsequent step is carried out. Linked Helper uses a green frame to highlight the Campaign being performed.
5. Download CSV profiles
Visited profiles are stored under the Successful sub-list by Linked Helper. To access them click the Successful command or Campaign, then Workflow.
To download these profiles, first, click the Select all button to select all the profiles. Finish up by clicking Download. Remember to choose your delimiter, preferably Google Sheets or MS Excel.
RELATED TOPICS
- How to Use Excel to Scrape a Website
- Penetration Testing Azure: The User-Friendly Guide
- How to configure cPanel and WHM Panel on your VPS
- 6 Best Ways to Make a Collaborative PowerPoint Presentation
- MySQL Performance Tuning: Top 5 Tips for Blazing Fast Queries