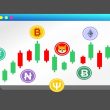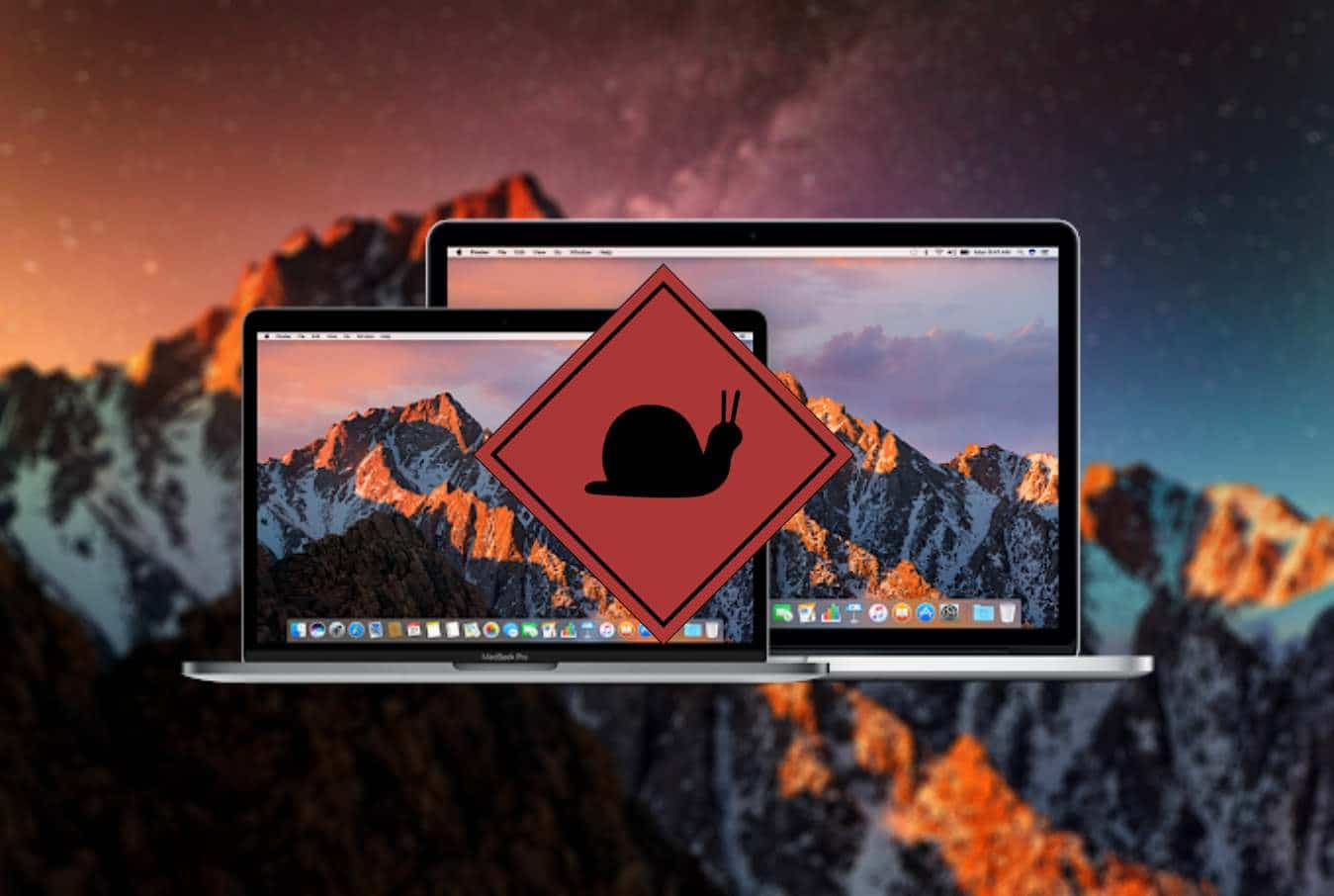A MacBook is the closest a personal computer gets to perfection. While Windows-based computers are notorious for being laggy and slow, MacBooks are the epitome of performance.
However, even a MacBook isn’t immune to underperformance and can slow down or start freezing up over time. In this article, we will explore the common reasons your Mac keeps freezing and the recommended solutions.
In this article, we will address the following issues:
- Why Does My Mac Keep Freezing?
- Your macOS is not up to date
- Using an outdated or untrusted app
- Mac auto-launches too many items on startup (possible NVRAM issue)
- Your Mac is short on active memory (RAM)
- Full startup disk or SMC (System Management Controller) issue
- What if my Mac doesn’t respond at all?
- Wrap Up
Why Does My Mac Keep Freezing?
There are many possible reasons for consistent PC performance issues, but most of them are caused by an overloaded memory, not using the latest macOS or other software, or using poorly developed apps from outside the App Store.
Let’s take a deep dive into those causes. Once you know them, it will be easier for you to resolve them using the steps included in this guide. Additionally, you may want to check out this article if your Mac keeps freezing frequently.
Issues Causing Your Mac to Slow Down or Freeze and How to Fix Them
1. Your macOS is not up to date.
Issue: If you just bought your MacBook a few months ago and it has already started slowing down or freezing, there is a chance you are on an outdated version of macOS. You can easily check if this is indeed the issue by following these simple steps:
- Go to the Apple menu in the top left corner of your screen.
- Select “About This Mac.”
This gives you the macOS name and its version number. The latest macOS is Big Sur, which is version 11.
Fix: Now that you know the issue, all you need to do is update your operating system by following these steps:
- Open System Preferences.
- Go to Software Update and click on it.
- The window that opens will tell you if your system is up to date.
- If not, install updates per the instructions.
2. You’re using an outdated or untrusted app.
Issue: If your issue is recurring while launching or running a specific app, this might be the reason. Software included in the App Store is designed and fine-tuned specifically to run on macOS. Using a third-party app from outside this store or using an outdated version of an app can cause your computer to lag, slow down, or freeze.
Fix: If your app has been unresponsive for a while, force quit it by following these steps:
- Right-click the app logo in Dock and click “Force Quit.”
- Click on the Apple logo (while you’re in the frozen app) and choose “Force Quit.”
- Check for an update in the App Store. Update if a new version is available.
- If you installed the app from outside the App Store, check the developer’s website and go through the Q&A or FAQ section to see if there is a resolution. If not, contact the developer for a fix.
3. Mac auto-launches too many items on startup (possible NVRAM issue).
Issue: Your Mac is configured to automatically launch a few items on startup. Sometimes, the items list can get too long, causing insufficient Non-Volatile Random Access Memory (NVRAM). It will freeze your screen, you won’t see the spinning wheel icon, and even the speakers will either freeze or function intermittently.
Fix: There are two steps to fixing this issue. First, you need to disable the unnecessary items not required to auto-launch at startup. Then, you need to reset the NVRAM to work with the reduced set of startup items.
Disable unnecessary startup items.
-
- Navigate to System Preferences > Users & Groups > Login items.
- You’ll now have a window showing all the items that are set up to auto-start when you switch on your system. Remove checkmarks from surplus items you don’t need to start automatically.
Reset the NVRAM.
-
- Restart your Mac.
- Immediately press the hotkeys Option + Command + P + R while the computer is rebooting and hold them for 20 seconds.
- Check the settings after the Mac finishes loading completely to see if you need to adjust features like volume or display resolution to your personal preferences.
4. Your Mac is short on active memory (RAM).
Your Mac has Random Access Memory, where it stores information about the items and apps you are actively using, to retrieve it in an instant. This is how your word processor, your music software, and other active items respond to your commands instantly.
Issue: When you overburden your Mac with too many items, it fails to keep up and starts underperforming. Too many open tabs in a browser, memory-intensive software, games, and similar apps are the usual memory drainers.
Fix: To troubleshoot and check your Mac’s RAM usage, navigate to:
- Finder > Applications > Activity Monitor
- Alternatively, press Command + Spacebar to open Spotlight and type Activity Monitor to launch it.
Activity Monitor is your Mac’s performance dashboard, and it carries all the relevant numbers when you need to check your app usage. It will show a list of applications/software you are presently using and the amount of memory occupied by each. Close the items you are not using from within the application or simply use the Stop button against their name in Activity Monitor, and you will free up much-needed memory.
5. There’s a full startup disk or SMC (System Management Controller) issue.
Issue: When your Mac’s designated startup memory starts running out of space, it freezes frequently. This usually happens when you do not have a utility set up to auto-clean it periodically and haven’t cleaned it manually in a long time.
Fix: Navigate to Apple Menu > About > Storage to check the storage utilization. Delete the least-used items and the biggest space consumers.
Alternatively, there are other ways to extend the storage to accommodate your growing needs:
- Navigate to Apple Menu > About > Storage > Manage.
- Here, you can tweak the settings to make your Mac run efficiently.
- Use iCloud storage instead of your Mac’s hard disk.
- Open the Optimize Storage utility to monitor and tune your storage utilization.
- Auto-empty trash to regularly clear up cached data you no longer need.
- Use the Reduce Clutter tool to periodically clean up unwanted data and free up memory.
Resetting the SMC
If these fixes aren’t enough to do the trick, you may need an SMC reset. Follow these simple steps:
- Shut down your Mac.
- Press and hold the Shift + Control + Option hotkeys on the left side of the keyboard, together with the Power button, for ten seconds.
- Once you let go of all the keys, you can then switch on your MacBook.
What If My Mac Doesn’t Respond at All?
Although these fixes will work for you most of the time, there can be the odd occasion when you don’t even have the chance to try any because your Mac doesn’t respond to any keystrokes or mouse movements whatsoever.
Depending upon which Mac are you using, try these as a last resort to unfreeze it:
- MacBook Pro or MacBook Air
Force quit the system — find the power button in the top right corner of the keyboard. Press and hold it for five seconds. - iMac and Mac mini
The power button is on the backside of the screen. Press and hold it until the system shuts down.
After it shuts down completely, power on the system, as usual, to see if the issue persists. If so, you will need to get it rectified by authorized personnel.
Wrap Up
Although it is rare for a Mac to freeze or underperform, you need to be prepared with common troubleshooting steps to fix it on your own rather than taking it to the customer service center for the smallest of issues.
In this article, we covered the common causes of a freezing Mac, such as insufficient memory, overloaded startup items, and outdated software, as well as the steps to fix these issues. Hope you liked it and will keep the steps handy to be applied when the need arises.
Did you enjoy reading this article? Do like our page on Facebook and follow us on Twitter.