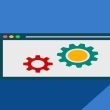Disk management is an important function and utility software available in Microsoft Windows. It is used for managing space in disk drives and performs several other functions as well including shirking, merging space, etc. There are several other software available in the market and one of them is EaseUS Utility software for Windows 10 disk management.
EaseUS Utility has been tested and reviewed by several companies including Cnet, Softonic, PCworld, Softpedia, Tech Advisor, Techradar, Top10Reviews, etc. The software requires simple system requirements and works on every version of Windows that Microsoft has released.
Software System Requirements
- Supported by Windows XP, Windows 7, Windows 8, Windows 8.1, Windows 10
- Windows Server 2003 & 2008
- Windows Vista 32 & 64bit
Supported File Systems
- FAT32
- FAT16
- FAT12
- NTFS
- EXT3
- EXT2
Hardware Requirements
- CPU minimum x86 or CPU with at least the main Frequency of 500ghz
- Disk Drive Space: All in one tool need 1 GB or more. But data recovery and partition manager need only 200 MB.
- Standard Pc with all basic devices, Mouse, Keyboard, etc.
EaseUS Data Recovery Software Tool:
While most utility software offers limited services, EaseUS comes equipped with its data recovery tool that can be used to recover lost data in your personal computer as well as other computing devices like tabs, mobiles or laptops.
Here’s how it works: Download and install EaseUS on your device and follow below-mentioned steps:
- After Running the software a dialog window will appear on your desktop screen that will tell you more about drive selection. You can select your computer drives to scan it or any portable media connected to your computer.

- After selecting the desired disk drive click on the “Scan Button” on the go.

- EaseUS will start scanning the drive and look for lost folders and files on your drive. You can pause the scanning anytime by pressing the pause icon on the left bottom of your screen in case you have found the lost file.
Precautions:
- Make sure the drive which is being scanned has enough space to store the file you have recovered otherwise you may lose the file again.
- If you are recovering data from a bad drive or drive is infected with malware or any bad sector in it make sure not to save restored files on the same drive.
Now click recover and choose the destination drive or folder to save your “RECOVERED DATA.”
After selecting the right path or disk drive click “OK” to proceed further.
It may take time to complete the restoration process as it all depends on the number of files you selected to recover. When the software is done processing following dialog will appear on your screen:
EaseUS Partition Master:
“EaseUS Partition Master 13.5” helps Windows user shrink and merge partition of desired disk drives.
Shrink or Resize Disk Space:
Shrink Space is used to reduce the volume of your disk drive. The EaseUS Utility Partition Master helps users to easily shrink the volume of the disk by following easy to go steps.
Steps:
- Open EaseUS.
- After clicking on the icon a dialog box will appear on the screen that will look like this given below:
One can use “resize/move option” to select the disk and use right-click, a dropdown list will appear to choose to resize or move.
Now choose the partition size to be resized as shrink. You can look at the image given below showing shrinking of volume from 84 GB to 43 GB.
After doing this you can get a new logical volume. You can create it by clicking on execute the operation. This can only be done if you are using a premium copy of the software otherwise you have to put license code for full function of the software.
After this, your logical disk will be converted to the primary disk. You can see the New volume Labeled by letter F.
Merging Disk Space:
When you have sufficient space in one drive and want to combine with another one, in this situation EaseUS tool comes in handy by helping you combining two disks into one space in easy to navigate steps. Follow the steps given below:
- Click on the disk you want to merge. Right-click from the mouse and the dropdown select the option “merge.” Now a dialog box will appear in front of you.
After this, you can see the disk drive. Select two partitions you want to merge.
Click “Ok” and then execute the operation. Your partition will be merged in one within few minutes.
That’s all folks.
Did you enjoy reading this article? Like our page on Facebook and follow us on Twitter.