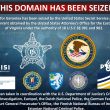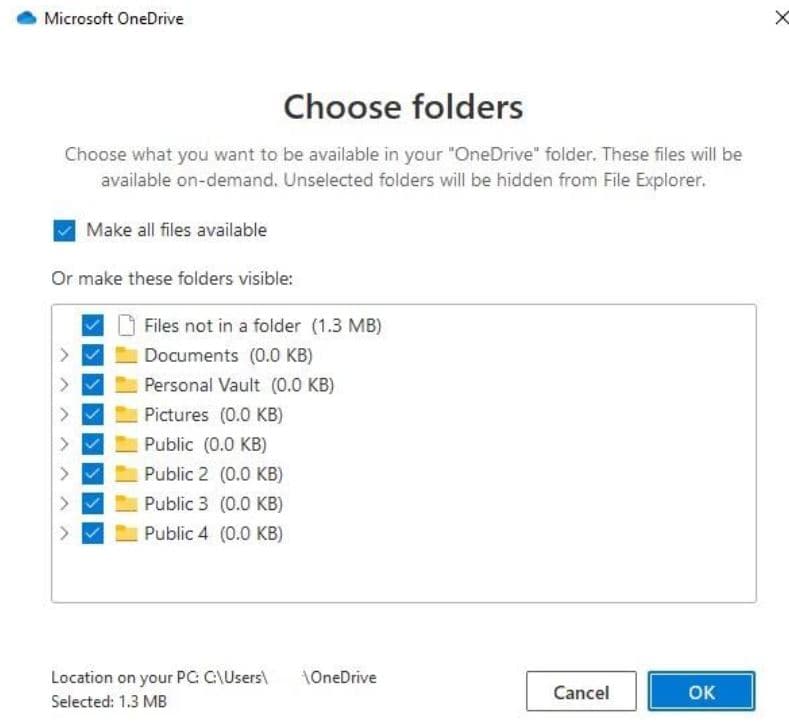OneDrive is used to help organizations store files and documents. Learn how to use OneDrive for Office 365 with desktop PCs and Office applications.
OneDrive provides organizations with cloud space to store files and documents. The uploaded files and documents can be accessed and shared from any device. Learn how to use OneDrive for Office 365 with desktop PCs and Office applications.
How to Use OneDrive for Office 365 on Desktop
Remote work has become the new normal for businesses around the world. With people working from remote locations and across time zones, having access to important files at any time from any device is crucial. That’s where OneDrive, the powerful cloud storage tool for Microsoft Office 365, comes in.
OneDrive is a cloud-based file hosting service that enables you to upload, share, and synchronize your files online. OneDrive provides cloud storage options ranging in capacity from 5 GB to 6 TB, depending on the Microsoft 365 or OneDrive Standalone subscription. In a Microsoft 365 environment, OneDrive is also used as the main storage back-end for the Office web suite.
This blog post covers how to use OneDrive for Office 365 on PC and how to use OneDrive in Office 365 desktop applications. I also go over some of the settings in OneDrive that you need to enable or disable to ensure that your customizations are in effect both on your PC and your Microsoft Office 365 account.
How to Use Microsoft Onedrive to Upload Local Files to the Cloud
A Microsoft 365 subscription comes with at least 1 TB of OneDrive cloud storage per user. Within an organization, each user can upload files and folders from local storage to the allocated OneDrive storage and directly share them with co-workers. The uploaded data is safely stored in OneDrive and can be accessed from any device with an internet connection.
There are a few ways to access OneDrive in Windows. If you just signed up for a Microsoft 365 subscription, follow the steps below on how to use OneDrive for Office 365 to learn the easiest method to upload and sync files to the cloud:
- Enter OneDrive in the Start menu’s search bar. Once located, click on the OneDrive icon.
- On the Set Up OneDrive page, sign in using your work email credentials.
- On the Your OneDrive folder page, click Change location if you want to change the default location of the OneDrive folder on your local storage. Then, click Next.
- Go through the on-screen tutorial then click Open my OneDrive folder.
- You can now drag and drop any local file or folder into the OneDrive folder. Data copied to the OneDrive folder gets directly synced to the cloud.
- Under Status, blue circular arrows indicate that your files or folders are syncing to the cloud. Green checkmarks mean that your data has been successfully synced.

- Go to your browser and sign in to your Microsoft 365 account.
- Click on the App launcher on the top right side of your home page, then click OneDrive.
- In OneDrive, click My Files in the right-side panel.
- The files and/or folders you just copied into your OneDrive folder are now listed here. You can now view, share and work on your files from your browser.
If you’re running out of space on your local drive, you may want to consider creating cloud-only copies of your files. OneDrive enables you to choose the subfolder(s), within your OneDrive main folder, that you want to make available on your PC. The subfolders that you leave out of your selection can only be accessed online. The following steps help you manage how to access OneDrive subfolders:
- Right-click on the OneDrive icon in the taskbar notification area and click Settings.
- Under the Account tab, click Choose Folders.

- In the Choose Folders window that opens, select the checkboxes next to the folders you want to access on your PC and deselect the checkboxes of the folders that can be only accessed online.
- Click OK.
Using OneDrive with Office 365 Desktop Applications
Subscription plans such as Microsoft 365 Apps for Business and Microsoft 365 Business Standard include the most up-to-date version of the desktop Office suite. OneDrive also works seamlessly with desktop Office apps such as Word, Excel, and PowerPoint. The option to save to OneDrive is enabled by default in all desktop Office applications.
Here is how to use OneDrive for Office 365 desktop applications to save your documents to the cloud:
When you open an Office application, in the initial startup screen, your account name and initials appear in the right section of the title bar. If you are signed out of your Microsoft 365 account, a “Sign in” box is displayed instead of your account’s basic information.
If you’re signed in to your account, Microsoft 365 saves your document to OneDrive and your local storage simultaneously. This is done by clicking Save As under the File tab and selecting your OneDrive account as your save destination. After creating your file, Save As changes to Save A Copy. Your saved Office document can be accessed both locally and in the cloud.
You can also share and co-author the document with your co-workers using OneDrive’s online interface in Microsoft 365 and Office for the Web. You also have the option to only save the document to your local storage, by clicking This PC and browsing for a destination folder in your local disk.
If you don’t plan on using any of OneDrive’s features with your desktop Office applications, right-click on the OneDrive icon in the taskbar notification area and click Settings. In the Office tab, under File collaboration uncheck Use Office application to sync Office files that I open and click OK.

Wrapping up
With OneDrive and Office 365, you can upload, sync, and save your existing local work files to the cloud. Also, OneDrive is integrated with desktop Office applications so saving documents to the cloud can be done with just a few clicks. You can then access your files and documents from anywhere and share them with your co-workers.
Although OneDrive is often used to store backups, it is highly recommended to use a third-party solution to back up your OneDrive data regularly and ensure that any data in Microsoft 365 can be recovered. Learn more here about Microsoft 365 backup.