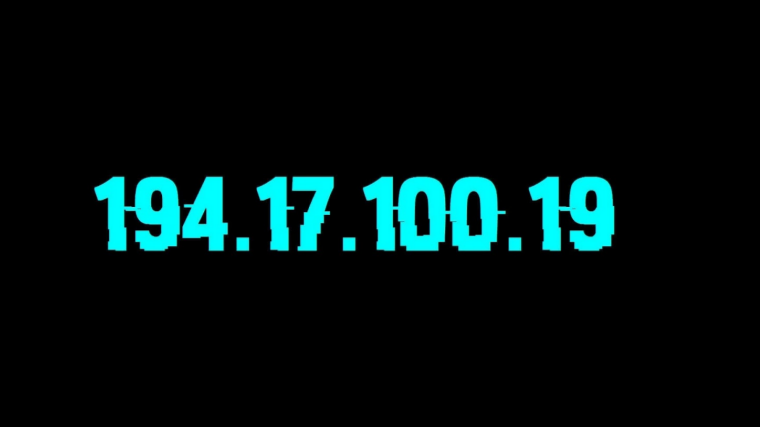When you transfer data from an Android to an iOS device, the Move to an iOS app is the go-to solution for any mobile user. However, many users have complained that this app doesn’t work at the final step when importing backup. Or some data is not completely transferred. So is there an alternative to the Move to iOS app that is safe, secure, and capable of doing the job?
IToolab WatsGo fits the description of a worthy solution pretty well. We have discussed its features and working, too.
So stay tuned as this article explains the two best and proven methods to transfer WhatsApp from Android to iPhone simply and seamlessly. Be in for a thoughtful read ahead.
2 efficient Methods to Transfer WhatsApp between Android and iPhone
Multiple ways are there to transfer WhatsApp from Android to iPhone. Here we have discussed the two practical ways, Move to iOS and iToolab WatsGo, to help you transfer data from Android to iPhone in minutes.
Method 1: Use iToolab WatsGo to Transfer WhatsApp from Android to iPhone without factory resetting your iPhone
iToolab WatsGo – WhatsApp Transfer, Backup & Restore is the best-proven solution to quickly transfer WhatsApp from Android to iPhone and other iOS devices with just one click. Besides messages, you can export and migrate multiple data types like audio, videos, images, contacts, label messages, etc., without hassle.
The program easily transfers GBWhatsApp to WhatsApp/GBWhatsApp and even backups and restores GBWhatsApp, and is compatible with all iOS, including iPhone 16, Android devices, including 12/13, and over 6000 Android models.
Prime Features of iToolab WatsGo
- 1. Features multidirectional transfer: iToolab features multidirectional transfers from Android to iPhone, iPhone to Android, Android to Android, and iPhone to iPhone.
- 2. Does not require iPhone factory reset: With iToolab WatsGo, you don’t need to factory reset your iPhone; instead, its cutting-edge inbuilt tech has a high success rate of up to 90%.
- 3. Fast Transfer Speed: Compared to any program, iToolab WatsGo has a 3x faster transfer speed. Instead, it has a powerful transfer speed of 10240 kb/s compared to Move to iOS.
- 4. Smooth Transfer: This program transfers extensive data of up to 20GB without sudden Interruption and exports 40k messages simultaneously.
- 5. Supports 6000+ Android devices: iToolab supports over 6k Android models, including Huawei, OnePlus, and Xiaomi.
- 6. Supports transferring over 20 data types: The program transfers images, audio, videos, call history, contacts, docs, links, stickers, status, messages, wallpaper, etc.
- 7. High compatibility: iToolab WatsGo is fully compatible with the latest iPhone 14 series, iOS 16, and Android 13.
Steps to Use iToolab WatsGo
Step 1: Download and open iToolab WatsGo
Download and install iToolab WatsGo from its official link and click WhatsApp in the left panel. Then click WhatsApp Transfer.
Remember to enable USB debugging on Android and tap Trust on iPhone so iToolab WatsGo recognizes them easily.
Step 2: Connect your Android and iPhone
Connect your Android (source device) and iPhone (target device) with the PC. Then click the arrow to flip both devices and adjust them.

Once the connection is established, the tool reminds you that your iPhone will be overwritten, so you must back it up in case of losing your essential data.
You must select the WhatsApp data and media files to be transferred to the iPhone, but text messages are shared by default.
Step 3: Turn on end-to-end encrypted WhatsApp Backup

Enable end-to-end encrypted WhatsApp Backup on your Android phone and follow the prompts (on-screen instructions) to backup. Or simply click the Kebab menu (three vertical dots) at the upper right > Settings > Chats > Chat Backup. Ensure to take a screenshot to save the password.
Step 4: Verify with Password
Once the WhatsApp backup is generated, verify the 64-bit encrypted backup with a password. If you cannot verify the encrypted backup, click Phone Number Verification under the Verify button and continue the transfer process.
- Backup WhatsApp manually and turn off the encrypted backup
- Verify the phone number (earlier used for backup)
Step 5: Generate WhatsApp backup to restore
Now the Android WhatsApp backup will process and convert to the format applicable to iPhone and will begin to restore to your iPhone. Within a few moments, you’ll see the success interface indicating that WhatsApp has transferred to the iPhone completely, and your iPhone will reboot again.
Pros
- Does not compromise on data
- Transfers data in a few clicks
- Offers multidirectional and secure support
- It doesn’t require jailbreak
- Compatible with Android 13 and iOS 16
Cons
- The Mac version is unavailable
Other Useful Features of iToolab WatsGo
Besides offering the ease of transferring WhatsApp from Android to iPhone, iToolab WatsGo delivers its services through many other valuable features.
- 1. iToolab WatsGo easily restores WhatsApp backup from Google Drive to iPhone.
- 2. The program transfers GBWhatsApp to WhatsApp or GBWhatsApp/ WhatsApp Business in a simple way.
- 3. iToolab lets you preview and restore WhatsApp or iTunes backup anytime you want.
- 4. All the backups from the history list are displayed in the program.
- 5. iToolab WatsGo lets you back up WhatsApp on iOS and Android to a computer without iTunes, Google Drive, or iCloud.
Method 2: Use Move to iOS to Transfer WhatsApp from Android to iPhone
Move to iOS is an efficient tool from Apple that lets you quickly transfer multiple data, viz., message history, contacts, mail accounts, website bookmarks, photos, videos, and calendars, to iOS devices. The app comes in handy for a new iOS user.
Step 1: Turn on your new/factory reset iPhone and keep it near the Android phone. Follow the setup instructions on the iPhone.
Step 2: Look for the Apps & Data screen and click Move Data from Android.
Note: You must erase your iOS device and start over if you have already finished setting up. But if you don’t want to erase it, you can transfer your WhatsApp data manually.
Step 3: Launch and open the Move to iOS app on your Android device, then follow the instructions prompts on the screen.
Step 4: Click Continue on your iPhone when you see the Move from Android screen. Then a six-digit/ten-digit code will display on your iPhone. Enter the prompt code on your Android phone.
Step 5: Your iPhone will create a temporary WiFi network. Click Connect to join it on your Android phone when asked, and wait for the Transfer Data Screen to appear.
Step 6: Select your content on Android to transfer and click Continue.
Step 7: Keep both phones nearby and plug them into a power source until the data transfer is completed. The transfer time depends on your chosen content.
Step 8: Once the loading bar finishes on your iPhone, click Done on Android. Click Continue on your iPhone and follow the screen prompts to set it up.
Step 9: Ensure all your selected WhatsApp content is transferred. You can manually move music, books, and PDF files.
Pros
- Transfers all your account information from Android to iOS devices over WiFi
- Perfect solution for beginners
- Identifies Android apps and downloads on iPhone (if they are free)
Cons
- Your iPhone must be new or factory reset.
- Connect your Android and iPhones to the same WiFi and a power source.
- Ensure to use the same mobile number on both devices.
- You must have Android 5 or above, iOS 15.5, and newer versions to use the Move to iOS app.
- Ensure installing Whatsapp iOS version 2.22.10.70 or above on iPhone and WhatsApp Android version 2.22.7.74 for Android phones.
The Bottom Line
As a new iOS user, transferring WhatsApp to your iOS device can be challenging, especially if you don’t follow the apt solutions. But we have discussed the two efficient and practical methods to transfer WhatsApp from Android to iPhone simply.
While Move to iOS is an excellent method, its cons are enough to seek an excellent alternative. So you can try iToolab WatsGo WhatsApp Transfer to transfer, back, and restore your WhatsApp data cleanly and simply.

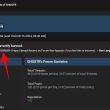



![Transferring WhatsApp Data Between Android and iPhone [2023]](https://hackread.com/wp-content/uploads/2023/09/the-best-method-to-transfer-whatsapp-between-android-and-iphone-2023-800x500.jpg)