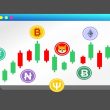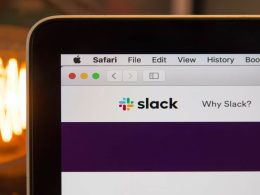If you encounter a “No signal” issue on your monitor despite your computer being powered on, and you receive messages such as “No signal detected,” “Check signal cable,” or “No input signal,” regardless of the type of connection (HDMI, VGA, Display Port, DVI), this article will provide you with some simple solutions to help you restore your computer display.
The Root of the Issue
If your computer doesn’t turn on when indicator lights are on or turn on when they are off, there could be several reasons. You may encounter three different error messages on your monitor screen that can help identify the issue.
⚠️ No input signal
⚠️ Check signal cable
⚠️ No signal detected
All these notifications indicate that the input is not receiving the supported video signal, and the underlying reason is the same. However, the specific alerts may vary depending on your monitor.
Regardless, it’s important to take your time before sending your computer for repair, as various factors such as the power supply, motherboard, cable, or battery can affect the performance of your equipment.
To troubleshoot and potentially fix the issue, you can take specific steps to identify the cause of the malfunction and attempt to resolve it on your own. Alternatively, to fix computer won’t turn on problem, you can seek assistance from experts. If you prefer to tackle the problem independently, the following information will be helpful.
Essential Ways to Solve the Problem
It’s important to start by considering the simple and common causes of the problem, along with their corresponding solution methods. It’s crucial not to skip any point, even if you believe everything is okay with it.
- Make sure to check if the cable connecting the monitor or PC video card is securely connected and not disconnected. Sometimes, accidental impacts or movements can loosen the cable.
- If you have recently upgraded your monitor or video card and connected it using an adapter or cable with different interfaces (e.g., Display Port to HDMI, HDMI to VGA/DVI), keep in mind that these cables or adapters can sometimes be the source of problems. Some of them are unidirectional, and others may only work with specific equipment (e.g., video cards that support analogue output via HDMI).
Proper solutions to consider are: Try to connect using the same type of ports or at least digital output to digital input. Avoid using adapters or opt for an active signal converter. Consider using the monitor’s original cable without adapters.
- If you have connected your computer to a second monitor, projector, or TV, turn off your computer, unplug the TV cable from the video card, then turn the computer back on and check if the “No signal detected” or “Check the signal cable” problem is resolved.
- If your monitor menu has an input source selection option, open the menu and manually select the input signal used.
- Connect your monitor to another computer or laptop to rule out a problem with the monitor itself or its ports. If there is no signal on the other computer as well, the issue likely lies with the monitor itself.
- If your computer previously had a discrete video card, but you now connect the monitor to the integrated video output on the motherboard and receive a “No signal” message, it may be due to disabled integrated video in the BIOS, PCI-E video card priority setting in the BIOS, or the processor lacking integrated video.
- Some older graphics cards may not output a signal to the Display Port before the drivers are loaded during system boot. If you have just assembled a computer with such a video card or are reinstalling the operating system from a USB flash drive, and the monitor is connected via Display Port, there may be no signal.
- If you have purchased a new monitor with a USB-C/Thunderbolt connection and connected it to a laptop, check the laptop specifications as not all laptops support display output via USB-C. It is recommended to use the “native” cable provided with the monitor, as not all USB-C cables may support video/audio output to the monitor.
Heavier Artillery
If the previously mentioned solutions did not work, here are some other possible options to consider, although they may be more complex than the previous ones, they can still be applied at home.
- If you have integrated video, you can try disconnecting the discrete graphics card and connecting the monitor to the integrated video output to see if that resolves the issue. If it does, possible causes could be: additional power not connected to the discrete video card, hardware problems with the video card, insufficient power from the power supply unit, or issues with the slot where the video card is plugged in.
- If your computer appears to be working with fans running and indicator lights on, but there is no signal on the monitor, it may not necessarily mean that the computer is fully functional. Issues with the video card, power supply, RAM, or motherboard power connections can prevent the computer from starting and displaying a signal on the monitor.
- If your computer starts but the monitor shows a POST/BIOS or logo screen followed by a “No signal” or “Signal is out of range” message, there may be an issue with the output settings of your operating system.
One possible solution is to boot into safe mode and use restore points or boot from a USB flash drive with the same version of the OS you have installed, then select “System Restore” on the second screen at the bottom left corner and use the restore points.
In Windows 10, you can access the recovery environment (Windows RE) after two forced shutdowns. Alternatively, you may need to consider reinstalling the operating system.
Conclusion
If you haven’t been able to find a solution for the “No signal” monitor issue, you can always seek help from specialists. It’s important to prepare all the necessary information for them, such as the model of your video card and monitor, details about the connection setup, what might have caused the issue, and what troubleshooting steps you have already taken. With this information, the experts will be able to provide a tailored solution for your specific case.